1. https://www.jetbrains.com/pycharm/
PyCharm: the Python IDE for Professional Developers by JetBrains
The Python & Django IDE with intelligent code completion, on-the-fly error checking, quick-fixes, and much more...
www.jetbrains.com
위 사이트 접속 후, DOWNLOAD NOW 클릭
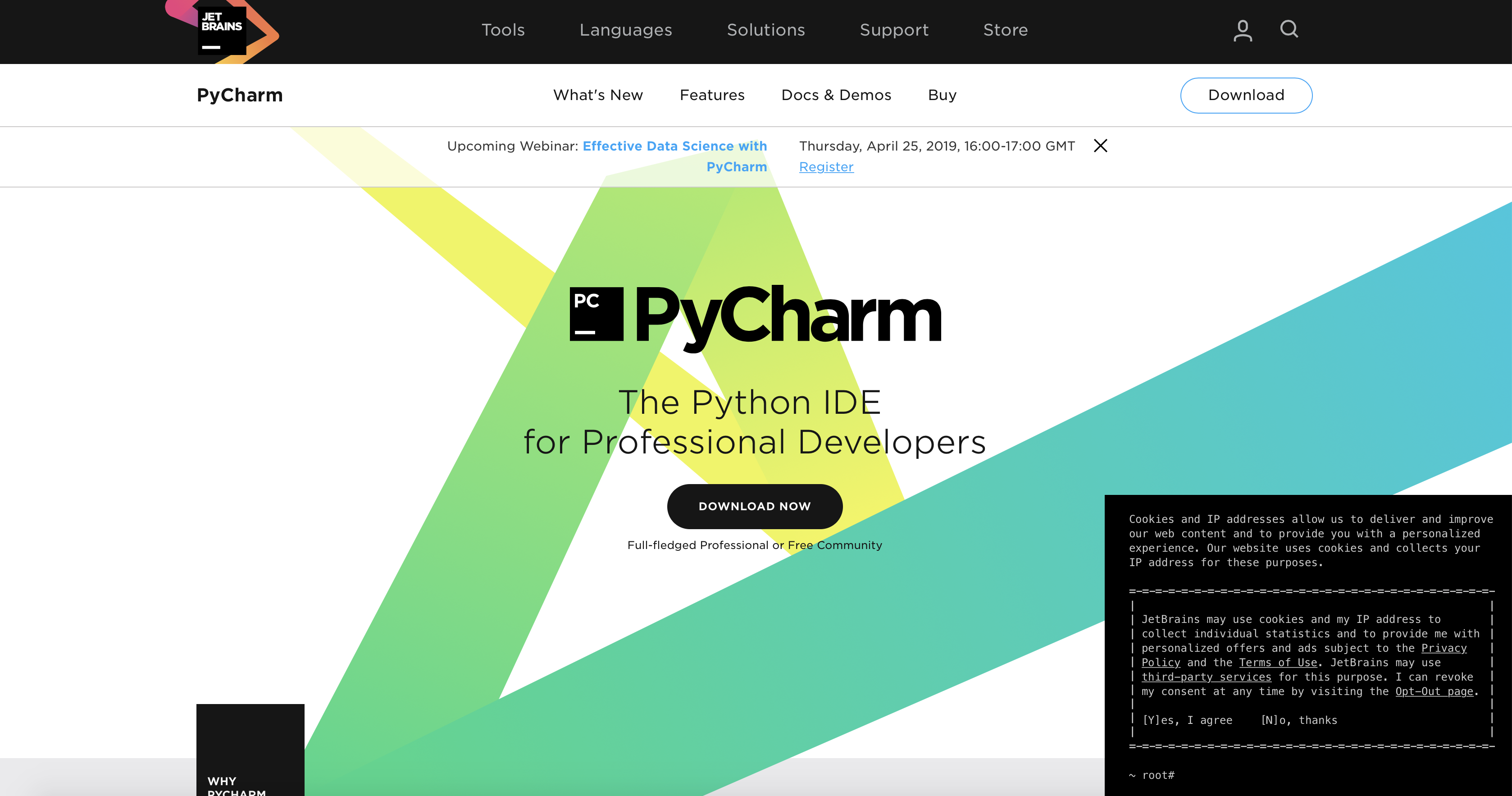
2. 아래와 같이 두 가지 버전이 있는데 자신에게 맞는 것을 받아주시면 됩니다.
- 단순한 스터디를 목적으로 할 경우 Community 버전 (무료. Django 패키지 지원 안함)
- 프로젝트를 진행하실 경우 Professional 버전 다운로드 (유료. Django 패키지 지원)
저의 경우 Professional 버전으로 진행하였습니다. 혹시나 학생이신 경우, 학교 메일을 통하여 1년간 Professional버전을 사용하실 수 있는 라이센스 키를 받을 수 있다는 점 알아 두세요(https://www.jetbrains.com/student/ --> APPLY NOW를 통해 진행)
그렇지 않으면 Professional 버전은 처음 30일간은 무료 데모버전으로 사용하실 수 있으며, 기간이 지나면 유료입니다!
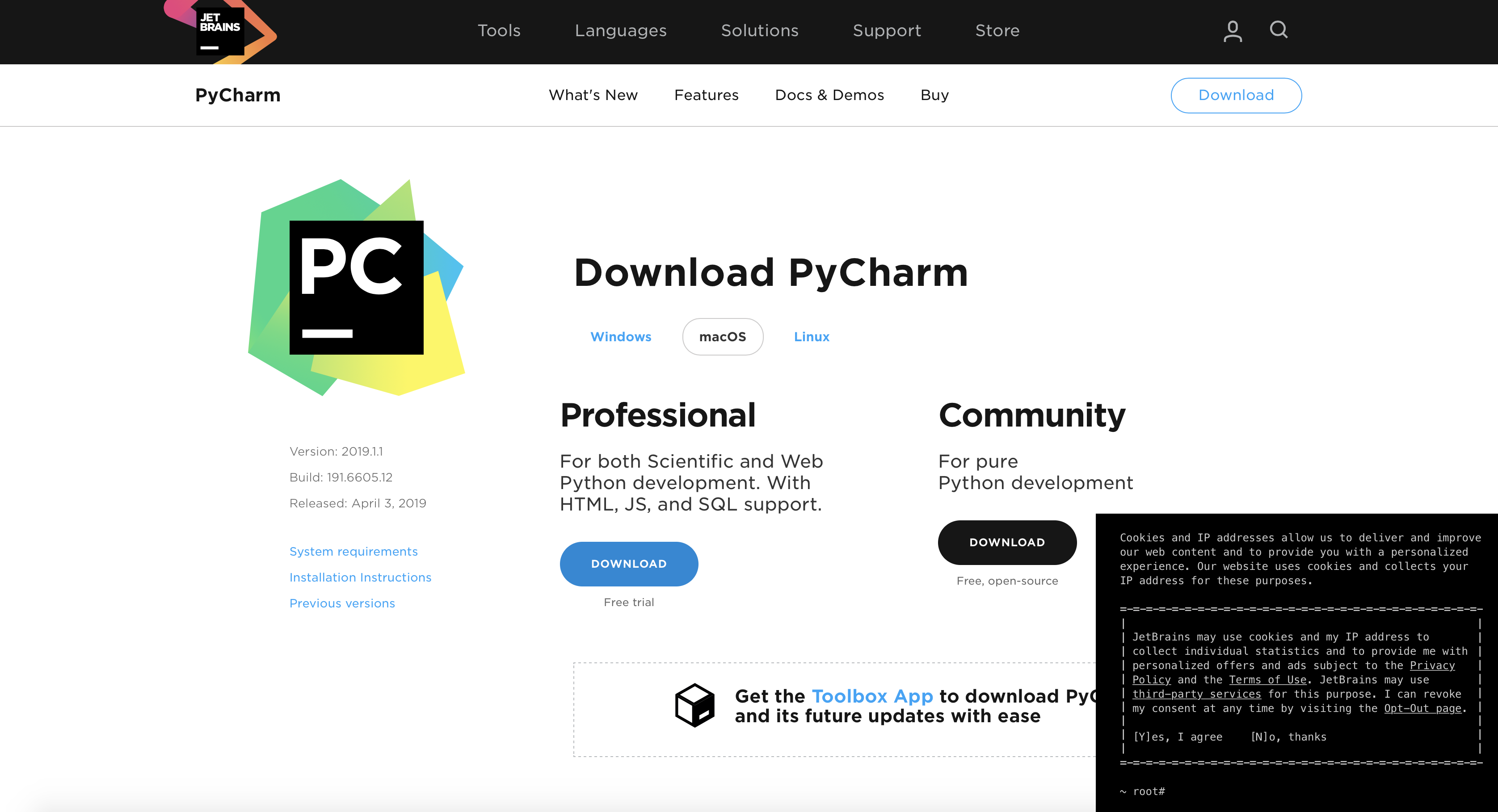
3. 다운로드가 완료된 후 해당 파일을 실행하시면 다음과 같이 파일을 드래그&드롭하라는 팝업이 나타납니다.
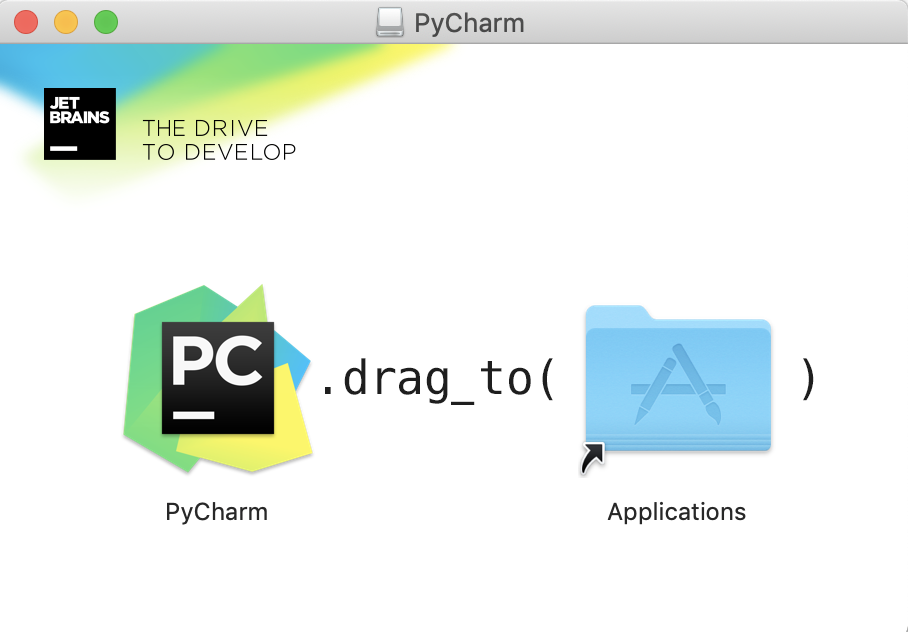
4. 그 후, 응용프로그램으로 옮겨진 PyCharm을 실행시켜 준 후, 열기를 클릭!
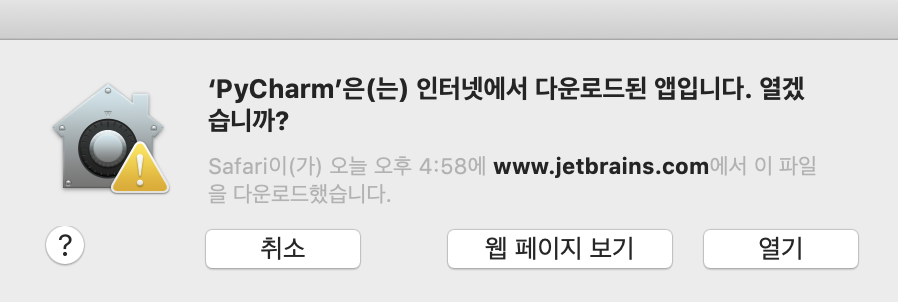
5. 기존의 PyCharm 설정 파일이 있다면 가져 쓸 수 있도록 해주 옵션입니다. 처음 설치하는 것이므로 Do not import settings 선택 후 진행
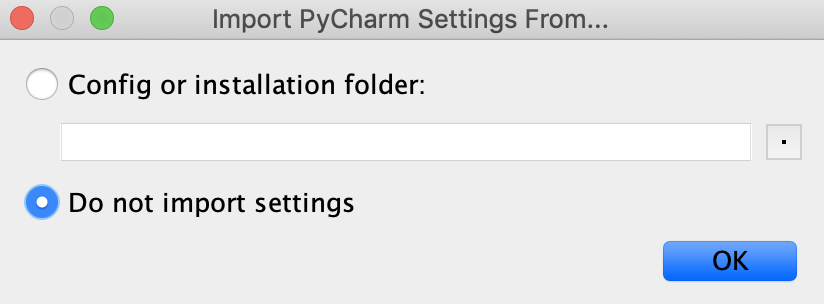
6. 여러가지 설정들을 모두 Default로 진행(후에 변경 가능)
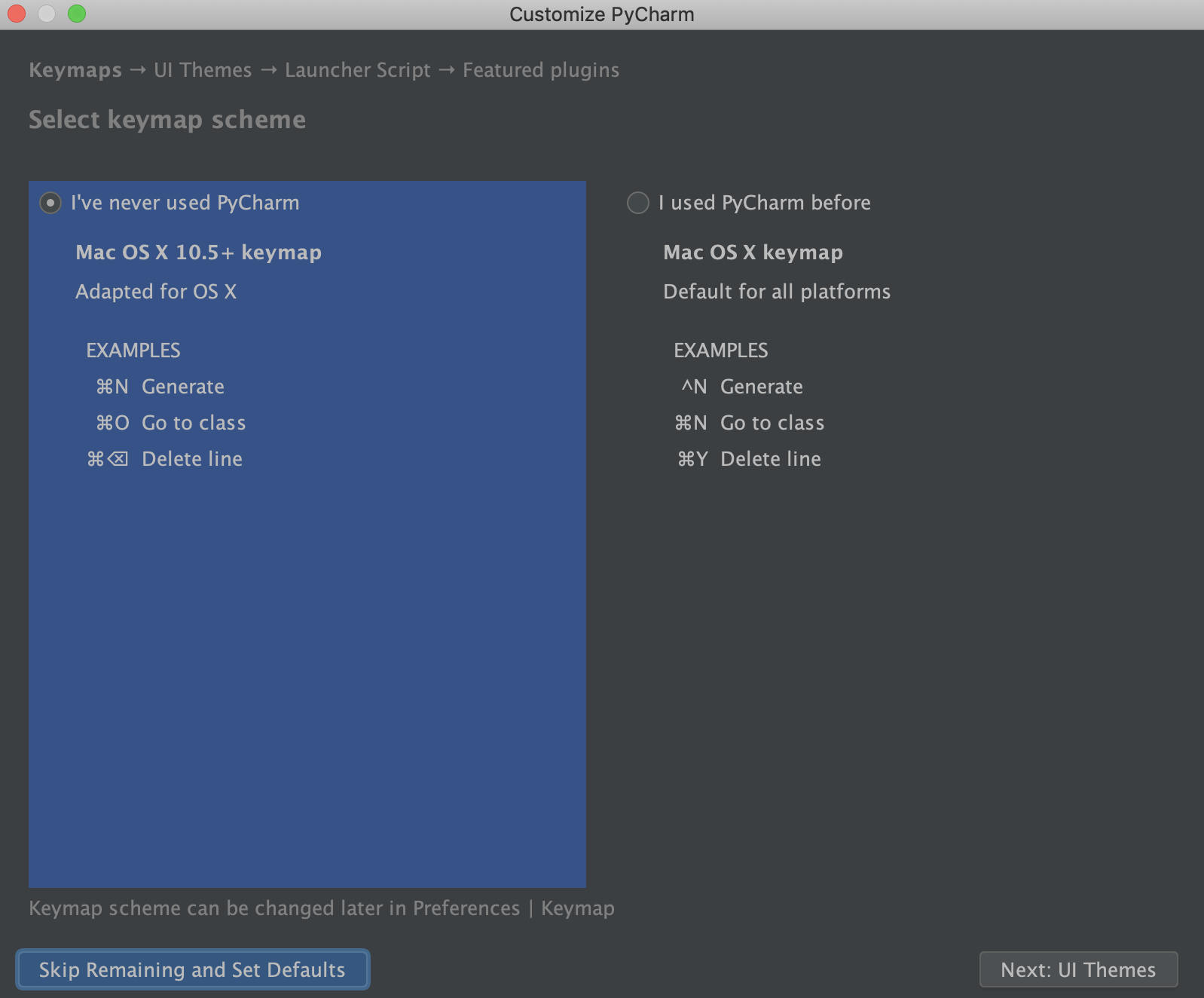

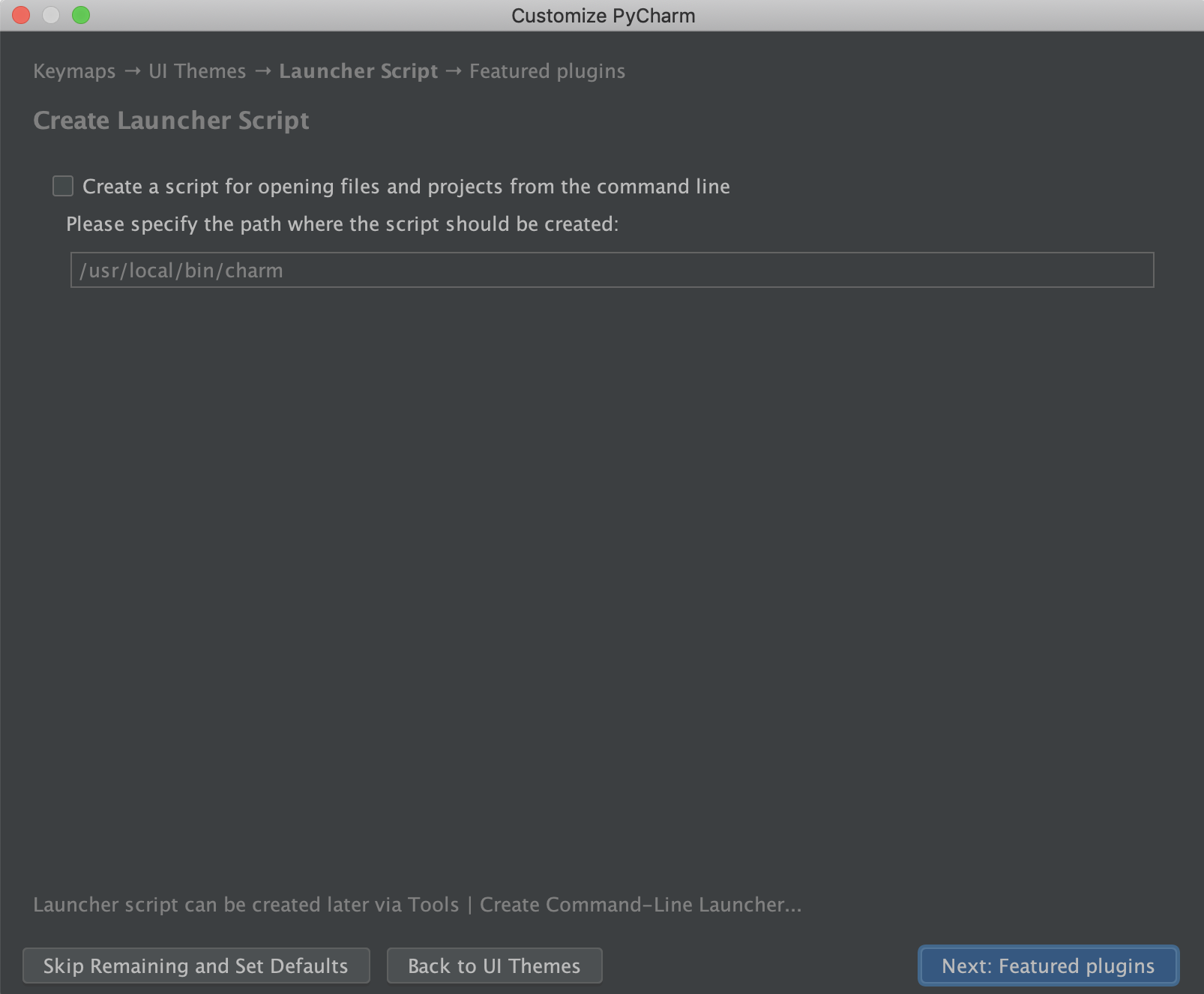

6. 해당 사항 입력 후(라이센스를 받은 메일 입력. 그렇지 않으면 Evaluate for free로 진행), Activate 진행
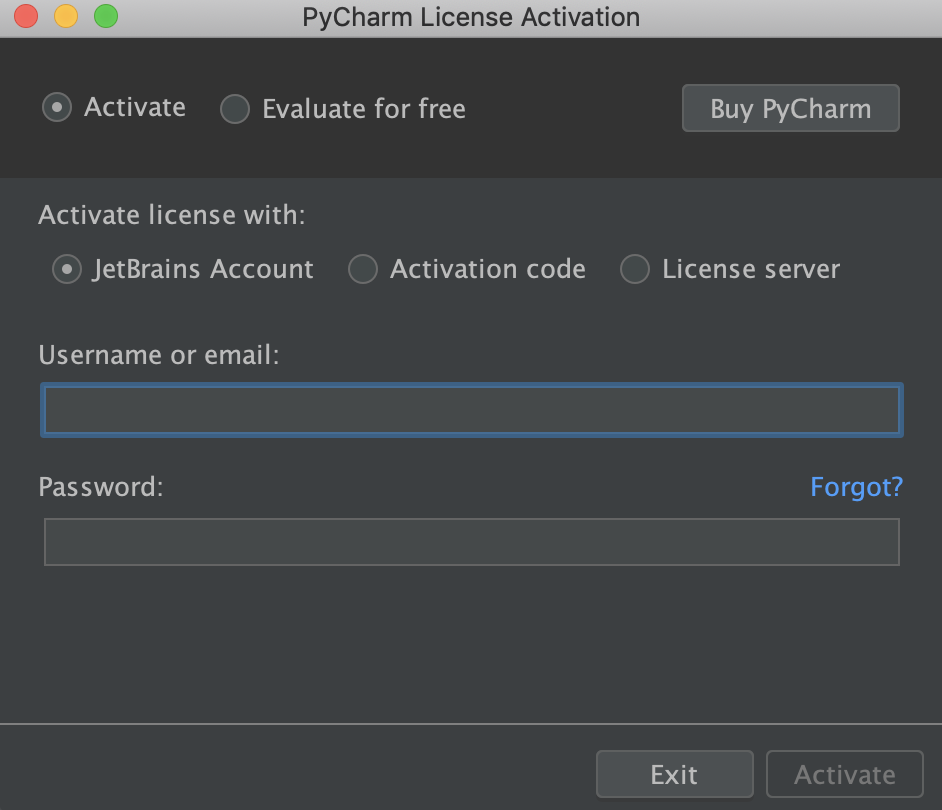
7. 설치 완료
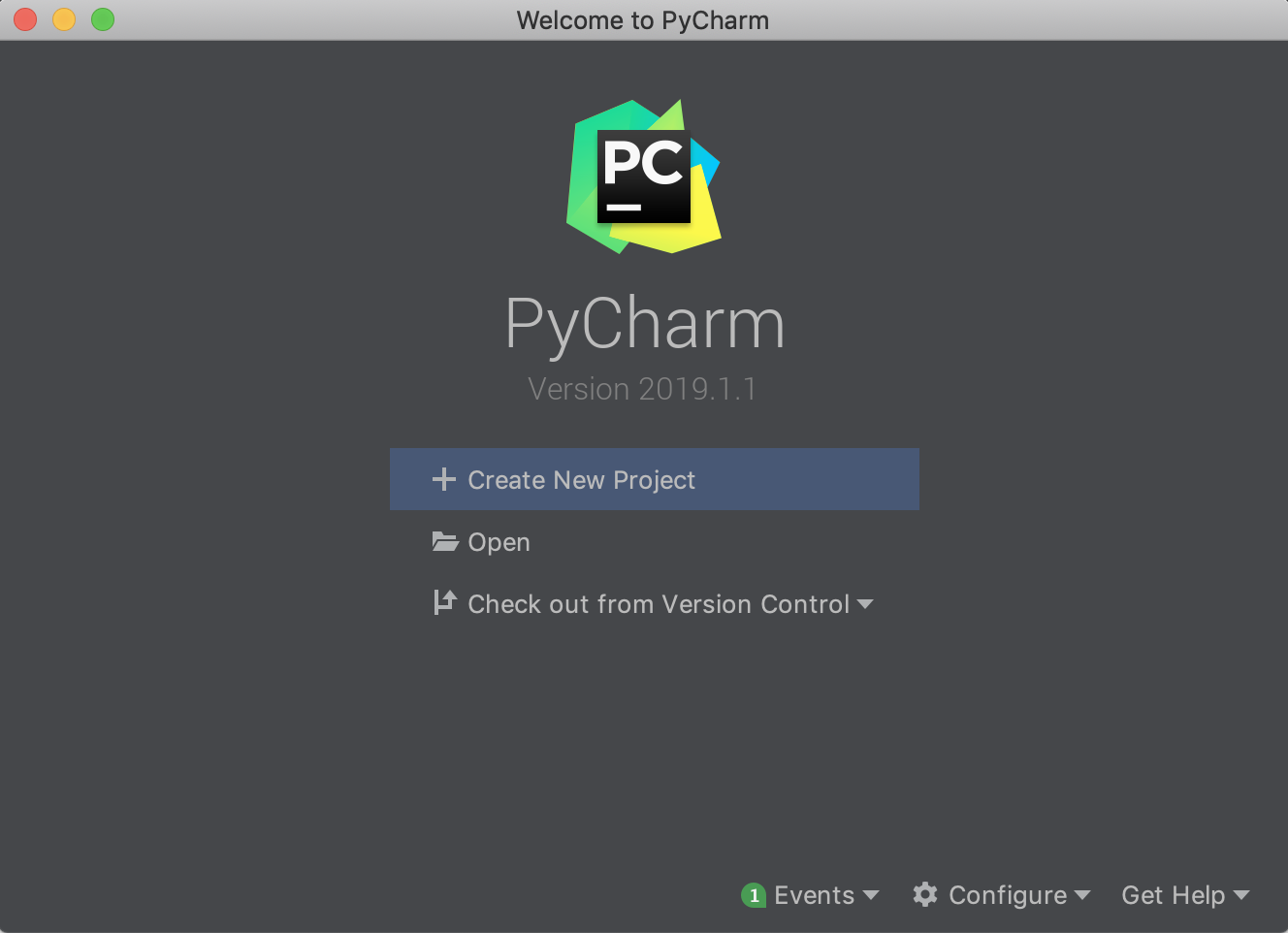
'프로그래밍 > Python' 카테고리의 다른 글
| CSV파일 읽어 오기 (0) | 2019.07.01 |
|---|---|
| 파이참(Pycharm)과 깃 허브(GitHub) 연동하기(Mac OS) (0) | 2019.05.21 |
| Django Rest Framework 로 Scikit-Learn(사이킷런) 학습 및 예측 어플리케이션 웹상에서 이용하기 (0) | 2019.04.24 |
| 아나콘다(Anaconda) 가상환경에 라이브러리 설치하기(MacOS) (0) | 2019.04.22 |
| MacOS 아나콘다(Anaconda) 설치 + 아나콘다 가상환경 생성 + 파이참(Pycharm) 장고(Django) 프레임워크 프로젝트 생성 (0) | 2019.04.22 |



